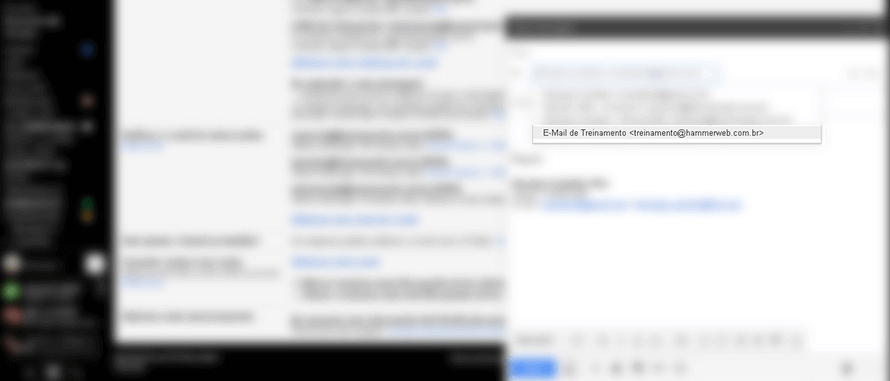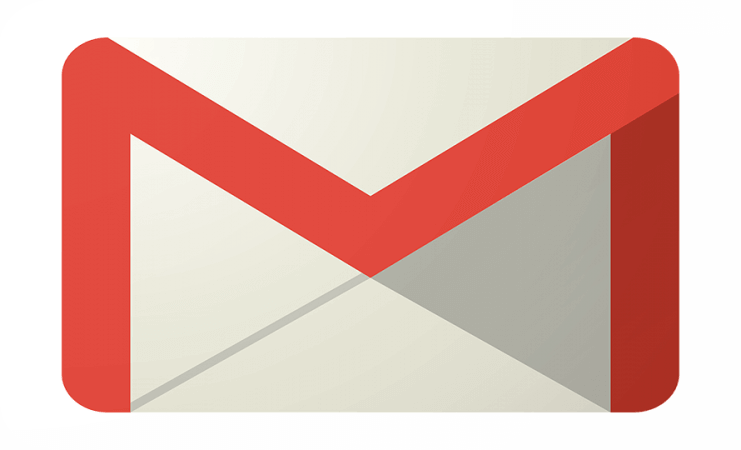Passo 1:
Vamos lá! Primeiramente entre em sua conta GMAIL localize a opção “CONFIGURAÇÃO” conforme ilustração abaixo.
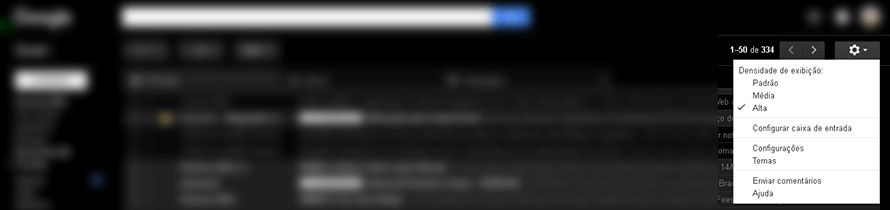
Passo 2:
Agora vá até a aba “CONTAS E IMPORTAÇÃO”.

Passo 3:
Vá até a sessão “ENVIAR E-MAIL COMO:” e clique na opção “ADICIONAR OUTRO ENDEREÇO DE E-MAIL”. Nesta fase nós vamos configurar a saída de e-mails da sua caixa de entrada.

Passo 4:
No primeiro campo defina o nome para a conta configurada e em seguida preencha o e-mail que deseja configurar.
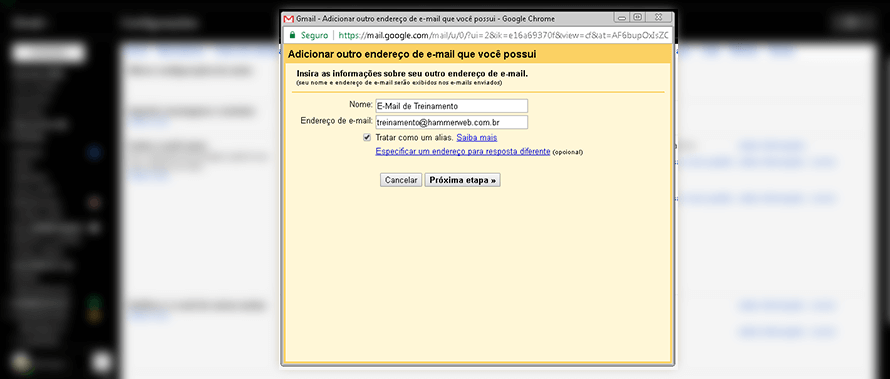
Passo 5:
Nessa etapa você deve inserir os dados corretamente para finalizar configuração.
Em SERVIDOR SMTP deve ser preenchido conforme exemplo na ilustração abaixo e a porta deixar como 587.
Mantenha a opção TLS selecionada
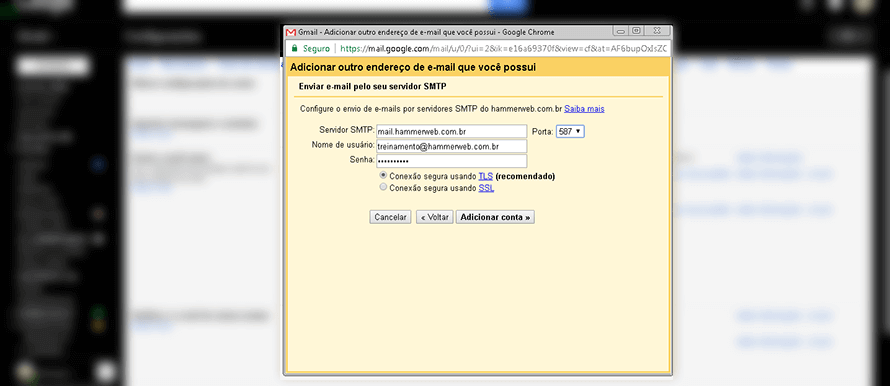
Passo 6:
Em seguida será enviado um e-mail para esta conta com um código de confirmação do GOOGLE para finalizar configuração, será necessário acessar caixa de entrada para validar.
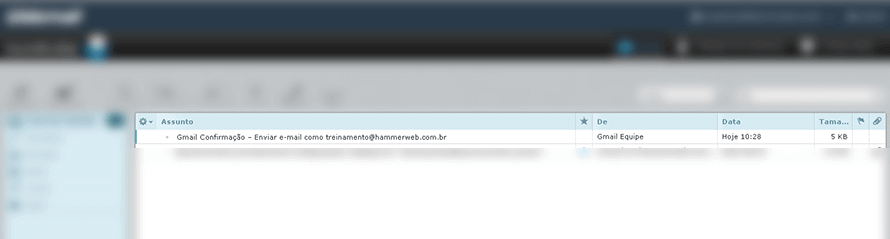
Realize o procedimento até o final para utilizar sua conta de e-mail, a Hammer Web desenvolveu esse material especialmente para você!
Passo 7:
Agora vamos configura a fase para receber e-mail em sua caixa de entrada. Localize a sessão “VERIFICAR O E-MAIL DE OUTRAS CONTAS:” e clique em “ADINCIONAR UMA CONTA DE E-MAIL”.

Passo 8:
Digite o e-mail no campo conforme ilustração abaixo e clique em “PROXIMA”.
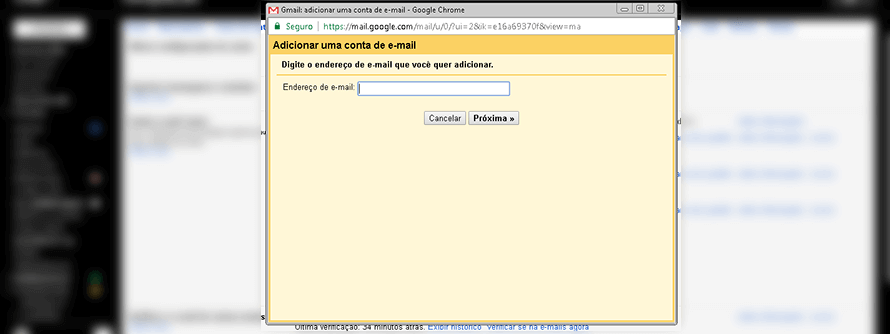
Passo 9:
Caso apareça essa tela, apenas clique em “PRÓXIMA” para continuar configuração.
.png)
Passo 10:
Preencha todos os dados do formulário conforme ilustração abaixo.
Nome de usuário: “DIGITE O EMAIL COMPRETO”
Senha: ”DIGITE A SENHA CORRETAMENTE”
Servidor POP: DIGITE “mail.seudomínio.com.br”
Porta: “SELECIONE A PORTA 110”
Clique no botão “ADICIONAR CONTA”.
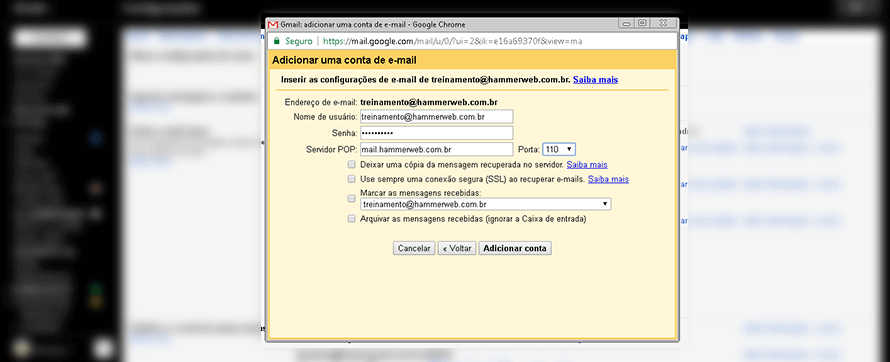
Passo 11:
Como podemos validar na ilustração abaixo, a conta foi adicionar normalmente.

Passo 12:
Pronto, agora você já pode receber e-mail normalmente e para enviar com a conta configurada basta selecionar a mesma conforme imagem a seguir. O mesmo estará presente assim que tentar enviar um novo e-mail.